1.壁に影をつける クイックマスクと明度を使った影の作成   最初に赤枠の2カ所を選択して壁をパスで選択します。 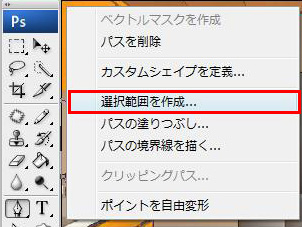 次に右クリックから「選択範囲をさくせい」を選択します。 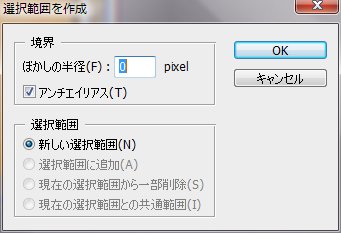 ぼかしの半径を入力して「OK] 境界がはっきりしているなら0か1でぼけている場合は2以上の数値を入力します。  選択範囲が作成されました。 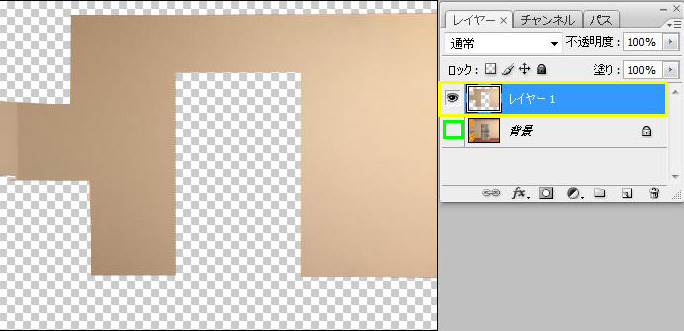 「Ctlr+J]で選択範囲を複製します。 図ではわかりやすいように背景を非表示にして、複製された「レイヤー1」だけを表示しています。 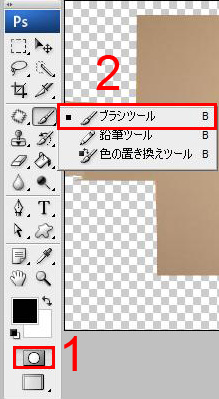 1を選択後、2のブラシツールを選択します。 (1はクイックマスクツールで2のブラシツールを使用することによってぼかした選択範囲を作成します。 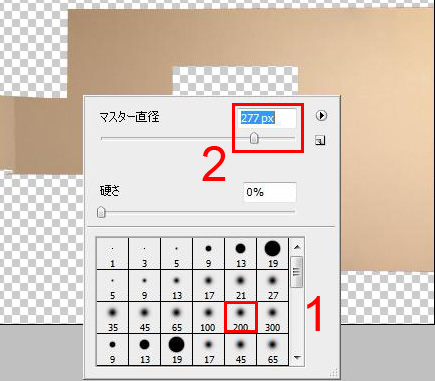 画面上で右クリックするとサイズとぼかし具合を選択できます。 ここでは200を選択して277pxまでスライダーを動かしました。 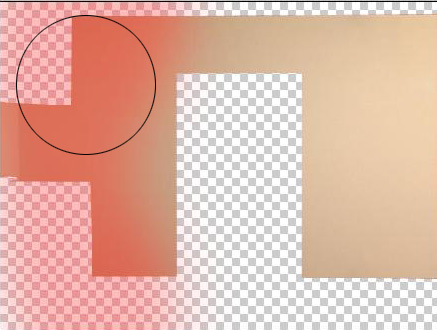 影をつける部分を塗っていきます。 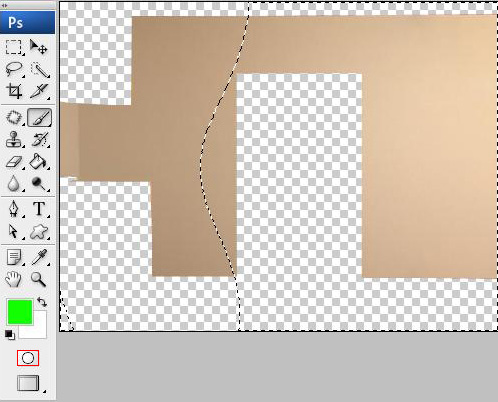 塗り終わったらもう一度クイックマスクツールをクリックします。 そうすると選択範囲が作成されますが、この状態では選択されている部分は赤く塗った所以外になります。 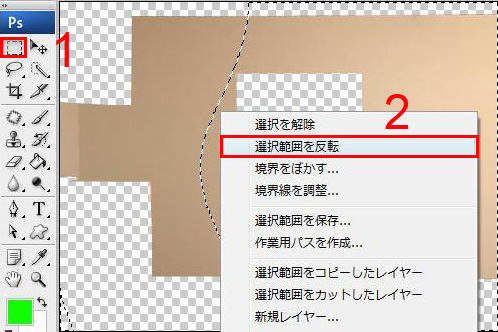 1を選択し画面上を右クリックして「選択範囲を反転」を選択します。 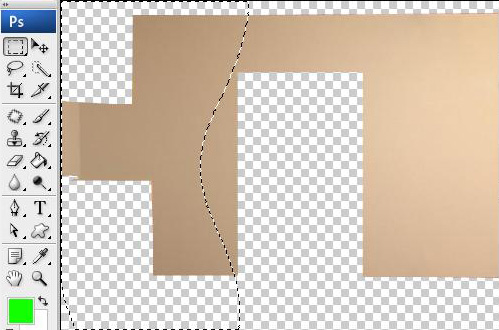 これで影にする部分の選択範囲が作成されました。 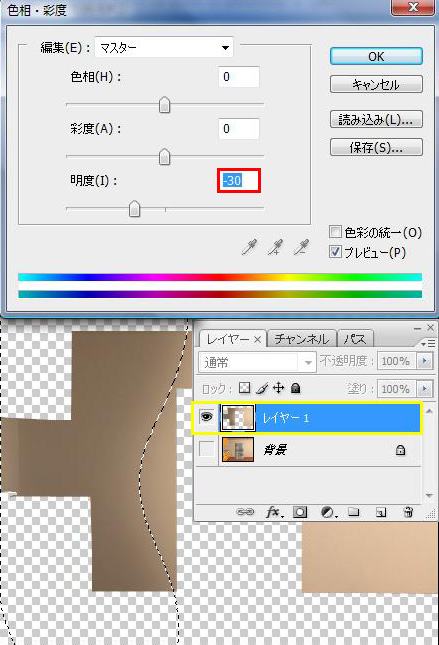 [レイヤー1」が選択されていることを確認して「Ctrl+U]で色相彩度を選び、明度を調節します。 ここでは-30にしました。 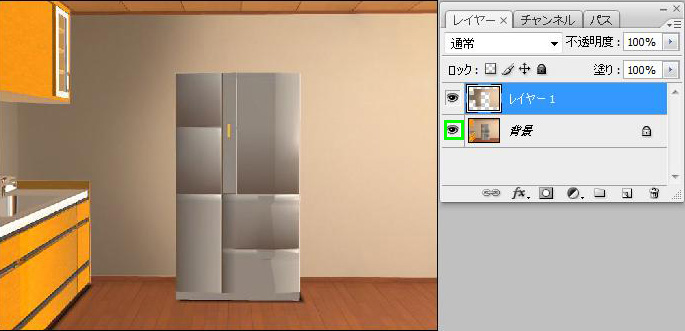 背景を表示させて完成です。 もっと繊細に調節したい場合はエリアを小さく設定して同じ操作を何度も繰り返します。 色を薄くしたいときも同様で、そのときは明度を+の値に設定します。 レベル補正とトーンカーブとの違い 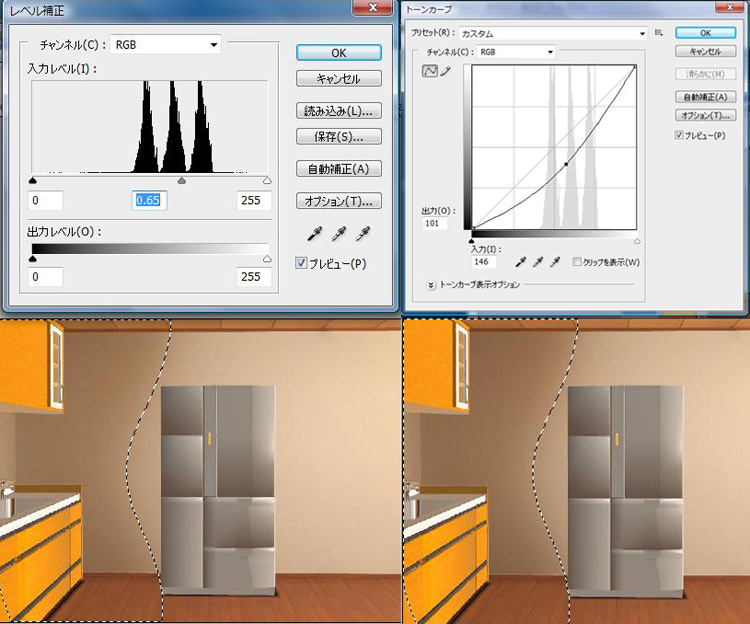 「レベル補正」と「トーンカーブ」は「色相・彩度」に比べて彩度が高くなります。 自然な感じにするときには明度を調節する方がうまくいきます。 |
| グラデーション |
ここではグラデーションを使って影をつけてみます。 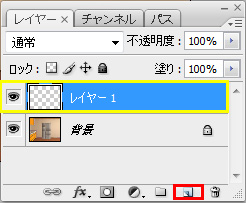 最初にレイヤータブの赤枠をクリックして新規レイヤーを作成します。 レイヤータブはキーボードの「F7」で表示できます。 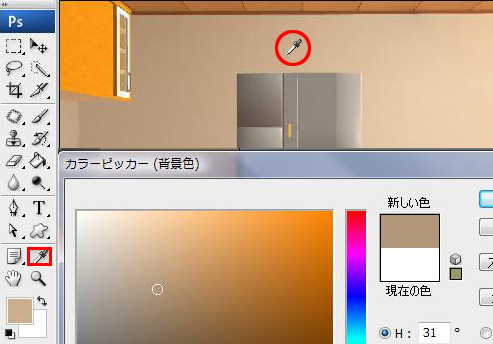 スポイトツールでグラデーションをかけたい部分の色を選択します。  1.グラデーションの最初の色と最後の色を選択します。 ここでは影の部分を濃くしたいので画面の影の部分よりも暗い色を指定しています。 2.グラデーションの色を選択後グラデーションツールを選択します。 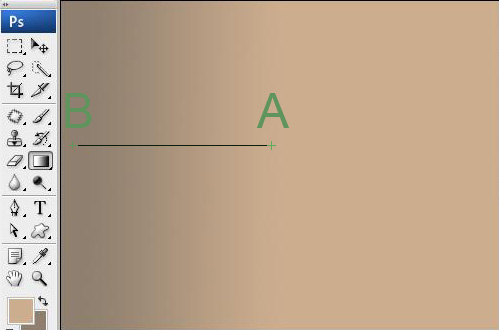 AからBにドラッグするとグラデーションが作成されます。 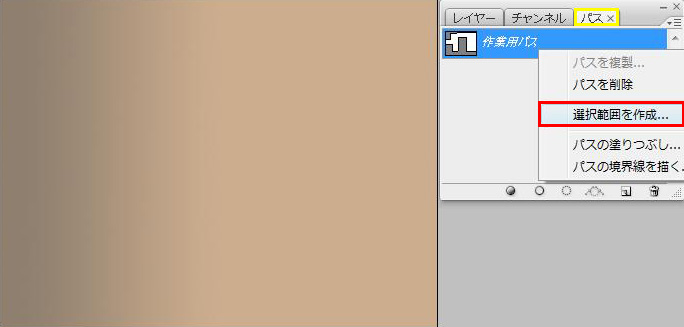 前回作成したパスを選択し、右クリックで選択範囲を作成します。 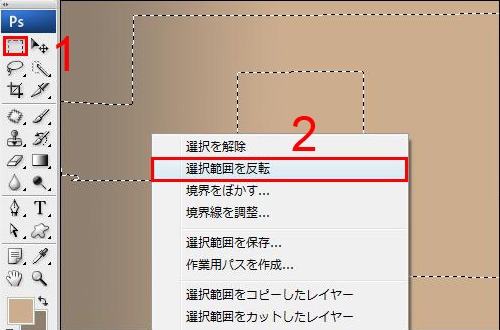 壁以外の部分を選択したいので1の選択ツールをクリックして画面を右クリック、選択範囲を反転します。 その後、「Delite]で壁以外の部分を削除します。  左側のグラデーション以外は必要ないので消しゴムツールで右側を削除します。 画面を右クリックすると消しゴム大きさとぼかし具合を調節します。 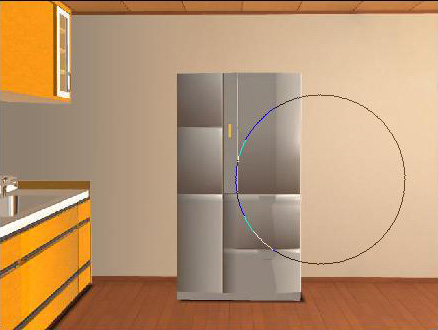 消しゴムツールで右側を消しました。 |