1.Operacion de archivo Usted puede hacer uso de las fotografías que ha trabajado a través de tres formas: a. La fotografía puede directamente ser colocada en el icono Adobe Photoshop. b. Abrir Photoshop y bajar fotografía a la pantalla. c. Dirigirse a File o Archivo y seleccionar Abrir, seleccionar Fotos. Rotación de Fotografías 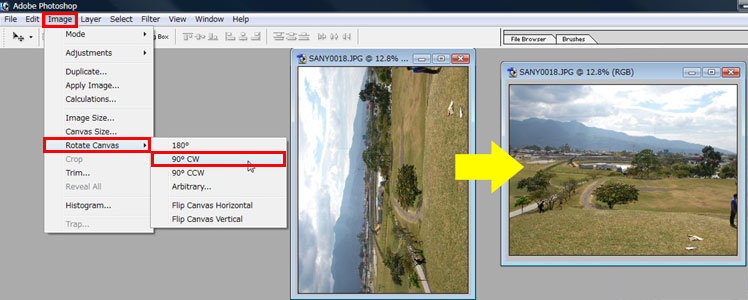 Dirigirse al menu [Image] y seleccionar la opción [Rotate Canvas]. Seleccionar los grados de rotación que desee dar a la fotografía. Tips para mejorar la posición de la imagen fotográfica. 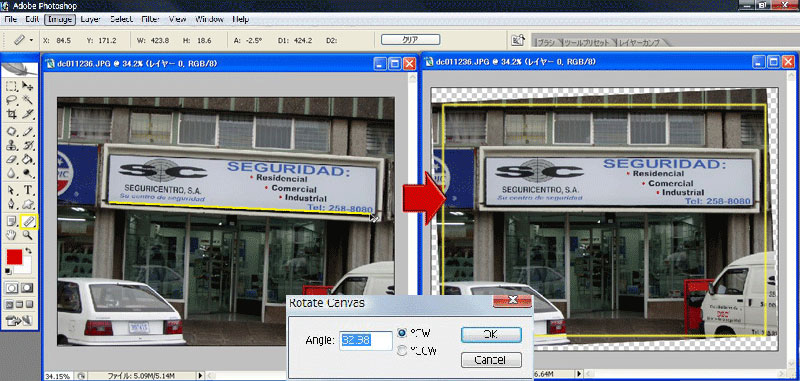 Cuando su fotografía tiene cierto grado de inclinación, como en el caso de la foto de la izquierda, usted puede hacer uso de este programa para corregir ese defecto mediante algunos tips. Primero diríjase a uno de los triángulos negros de las opciones. En amarillo, está marcada una regla como puede apreciarse en la barra de herramientas de la figura. A continuación, con la regla corrija la inclinación en la forma que usted considere correcta. Seguidamente, diríjase al menú [Image] y seleccione la opción [Rotate Canvas]. Luego, seleccione [Arbitrary] y su PC automáticamente le indicará los grados de inclinación elegidos. Seleccione finalmente OK o Aceptar y tendrá la imagen en la inclinación deseada. Para obtener un resultado perfecto, usted puede recortar los bordes, como lo indica la fotografía de la derecha (en amarillo). Cómo recortar un dibujo o fotografía. 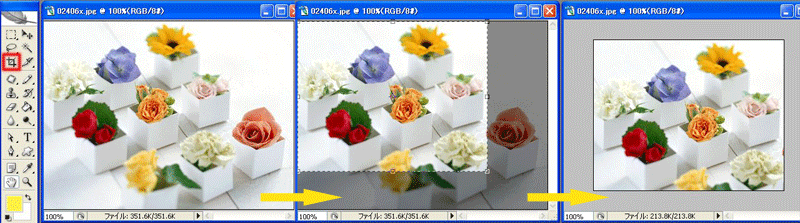 Para recortar una figura o fotografía, diríjase a la barra de herramientas y presione la opción que está indicada arriba en rojo. Posteriormente, lleve el mouse a la fotografía y seleccione el área elegida para recortar. Inmediatemente, obtendrá el resultado deseado. Tips para recortar figuras y lograr mayor espacio de canvas.  Vaya a la barra de herramientas y seleccione la figura que está marcada en rojo. Seleccione el área de la figura o de la fotografía. A continuación, con el mouse seleccione el área de canvas del que usted desea disponer y así simplemente obtendrá el espacio, como en la figura tres de arriba. Originalmente, este procedimiento se logra yendo al menú Image y seleccionando la opción Canva Size, sin embargo este tip es muy rápido y fácil. Para seleccionar el color de fondo que usted desee, vaya a la opción más baja de la barra, la que contiene un cuadrito negro y otro blanco. A continuación, elija el color deseado para el fondo. Diríjase a su imagen y seleccione el espacio de canva que desea cambiar de color de fondo. Aparecerá su fondo seleccionado. Control del Zoom (agrandar y disminuir tamaño de imagen) 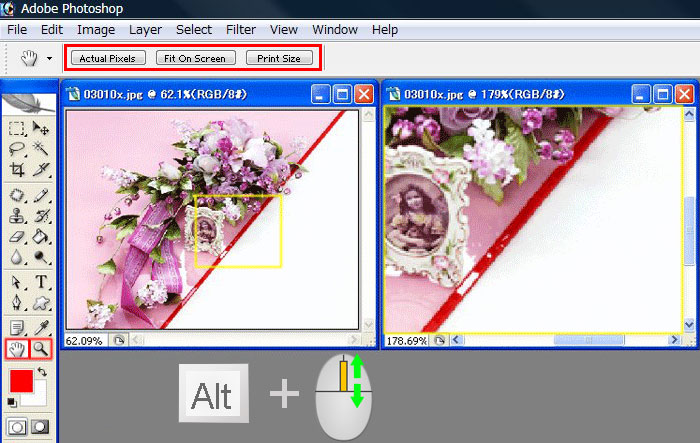 Al seleccionar la opción de zoom (ver barra de herramienta anterior en rojo), aparecerá un menú (parte superior de la imagen). amplía o disminuye el tamaño de la imagen para captar los detalles que no son visibles claramente. Si se presiona el botón Alt del teclado y a la vez el rotator que está entre los dos botones del mouse, usted puede controlar el zoom o tamaño de la imagen (agrandarlo o disminuirlo). Cambio de Resolución Algunas veces, las imágenes pueden ser muy pesadas y grandes para ser enviadas por e-mai o bien para ser colocadas en una página web. La resolución apropiada para poder realizar esta operación con éxito es de 72. Por el contrario, para imprimir una imagen, cuando esta es pequeña o bien para mejorar su resolución, debe elegirse un rango de entre 300 y 350 pixeles. Para lograr estos cambios, hay que dirigirse al menú [Image] y seleccionar [Image Size]. A continuación, elija la resolución deseada, bien sea para eviar por e-mail, subir a una página web o para imprimir. 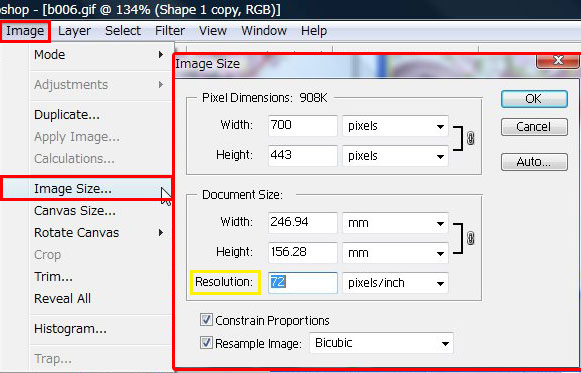 Uso de Reglas Para introducir cambios en la fotografía, haciendo uso de las reglas como herramienta, diríjase al menú View y presione la opción Rulers. A continuación, seleccione la unidad de media en la que desea trabajar (pixeles, cm, mm, etc) Marque la zona que desea cambiar haciendo uso de las reglas, verticales y horizontales. 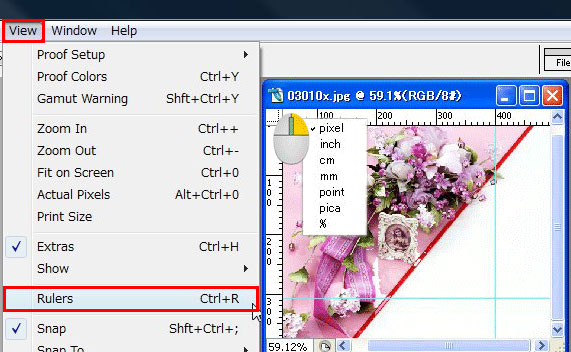 Presione el botón indicado para cambiar las líneas y llevarlas de un lugar a otro (las que ya han sido establecidas). Puede, además, devolverlas a su estado original. |