2. Mejora de Imagen El uso del Photoshop le permite mejorar la calidad de sus imágenes. A continuación le vamos a describir cuatro modos de hacerlo. En esta imagen de abajo, usted puede apreciar el cambio experimentado en una fotografía con fondos oscuros, que luego puede verse mucho más clara.  Herramientas de Niveles 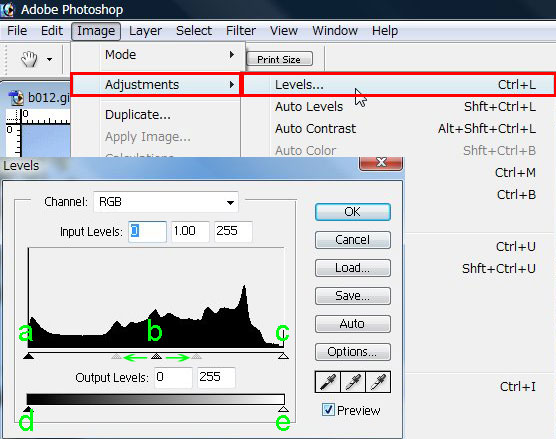 Seleccione el menú Image, elija Ajustes y luego Niveles. Con el uso de los triángulos, brinde el nivel de oscuridad o claridad deseado. Controles (Triángulos) a.Opacidad (Negro) b.Control del centro c.Claridad (luz) d.Control del color negro e.Control del color blanco Conocimientos basicos para adaptar los niveles 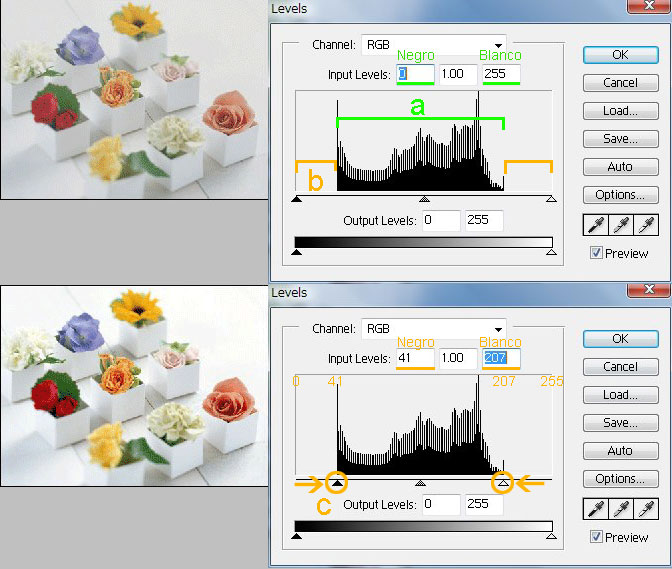 a.El gráfico negro es la distribución de la luminosidad. En la primera fotografía, El negro verdadero es 0 y el blanco verdadero es 255. Expresa la gradación con 255. b.La fotografía superior no tiene distribución de un color en ambos lados sin el negro verdadero y el blanco verdadero. Solo sr rige por la opacidad y la luminosidad. c.Esa fotografía carece de calidad por lo que hay que brindarle el nivel adecuado de negro y blanco, no solamente de opacidad y luminosidad. De este modo, desplace los niveles como se indica en la imagen inferior para obtener un mejor resultado. Input Levels La comparación de un nivel de contribución habrá cambiado el negro a 41 de 0. Este especificó 41 como negro verdadero (0). Blanco especificó 207 como blanco verdadero (255). Cambió la fotografía con la luminosidad suficiente y ahora está balanceada. La correccion de imágenes utilizando curvas 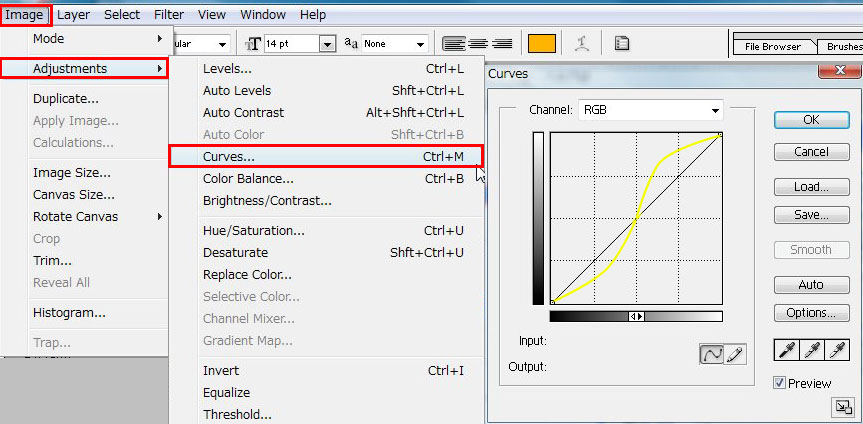 Desplácese al menu Image y seleccione Adjustments. Seleccione Curves y deslice el mouse a lo largo de la curva. En la zona superior, usted obtendrá una imágen más clara y luminosa, en tanto que en la parte inferior la imagen adquiere un color más oscuro. Observe bien la gráfica para que se ubique al respecto. Para obtener una imagen balanceada, trate de mover la curva solo unos espacios en la parte superior e inferior. Esto le dará mejores resultados de imagen. -Tips de Curves- 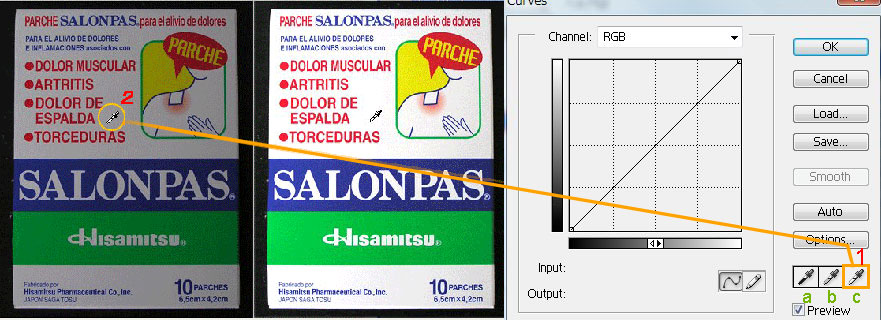 [Para mejorar la opacidad de una imagen o fotografía, utilice el gotero C, del blanco verdadero, y colóquelo sobre las partes claras de la imagen. Así obtendrá una mejora en la fotografía. Puede hacer lo mismo en las zonas grises y negras con sus goteros respectivos. 1.Haga clic en C, el gotero del blanco verdadero. 2.Haga clic en 2 (el espacio blanco de la imagen) Seleccione según las necesidades de la imagen: a.El punto hecho clic en es hecho en el negro verdadero y una imagen es corregida. b.El punto hecho clic en es hecho en el gris verdadero y una imagen es corregida. c.El punto hecho clic en es hecho en el blanco verdadero y una imagen es corregida. Compensación de un tono de color 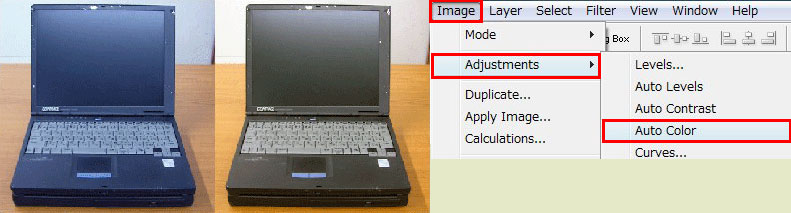 [Este es otro tip muy sencillo: haga clic en Image, Adjustments y luego Auto Color. Photoshop automáticamente mejorará la imagen elegida Sin embargo, esto solo es posible si existen en la imagen espacios con colores blancos. De no haberlos, Photoshop no puede arreglarlos. Compensacion utilizando un color para dar balance 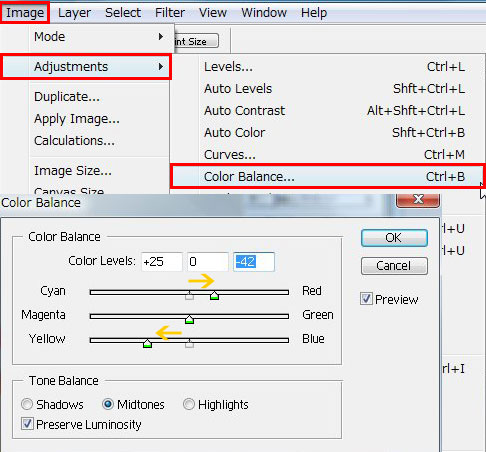 Diríjase al menu Image, seleccione Adjustments y elija Color Balance. Desplace los controles de colores hacia la izquierda o derecha, según las necesidades de su imagen.[イメージ-色調補正-カラーバランス]でスライダーを調節します。 この画像は青みがかっているのでレッド+25,ブルー-42に調整しました。 La compensacion utilizando un Hue/Saturation 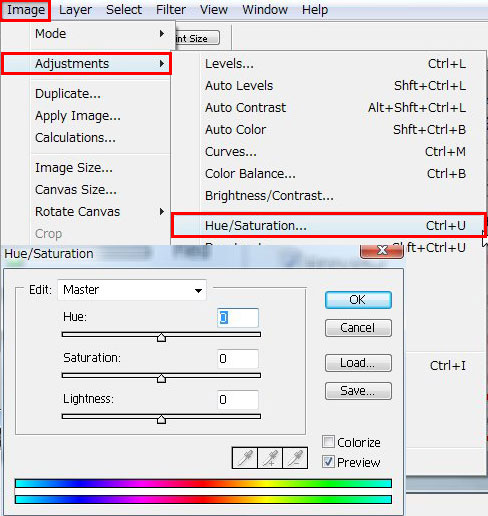 Elija Image, seleccione Adjustments y presione Hue/saturation. Desplace el mouse en cada una de las barras hasta obtener el balance adecuado. Normalmente, las 2 barras inferiores (saturación y Luminosidad) son las más utilizadas. La compensacion usar un Hue/Saturation 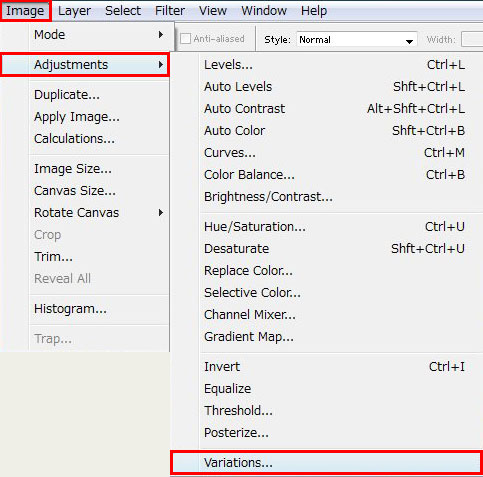 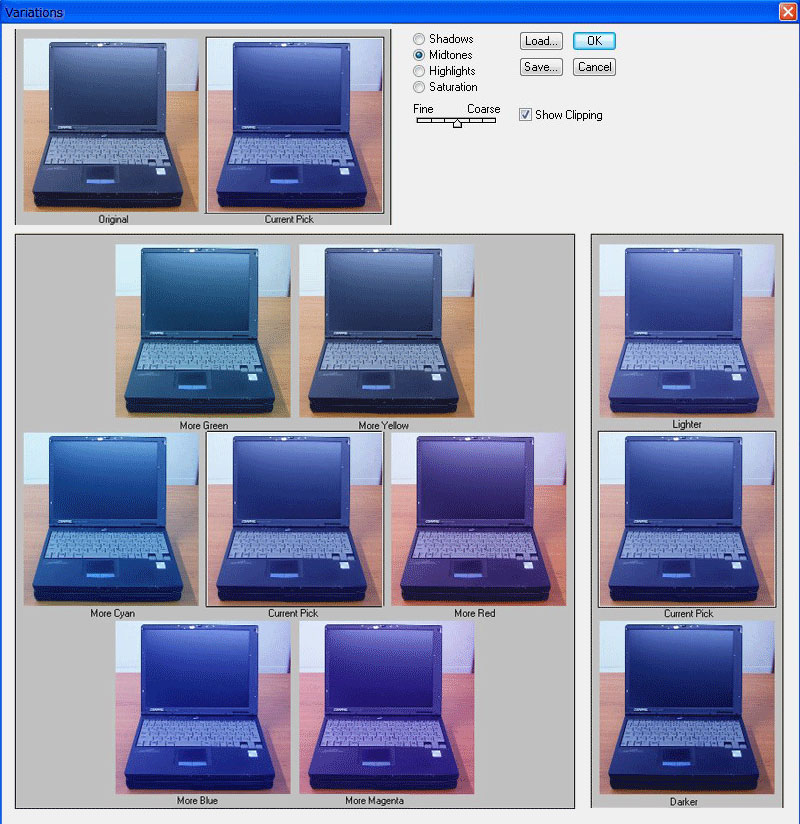 [Desplácese al menú Image, luego a Adjustments y posteriormente en Variations. Photoshop le brindará una gama de posibilidades para el color que usted crea que mejor se adapta a sus necesides. Conforme usted desplace el mouse alrededor de la imagen del centro (cada imagen lateral le da una idea de su coloración), usted podrá observar los cambios en la imagen del centro. Creacion de una fotografia monocromatica 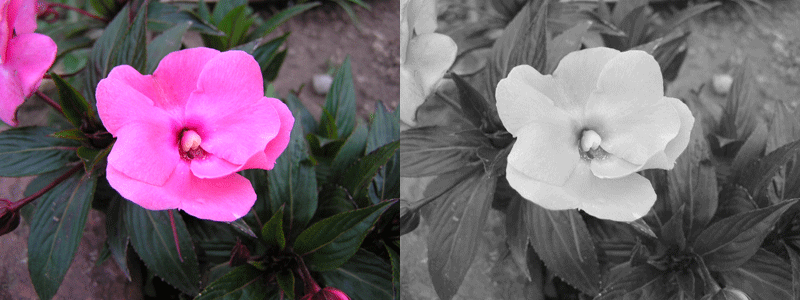 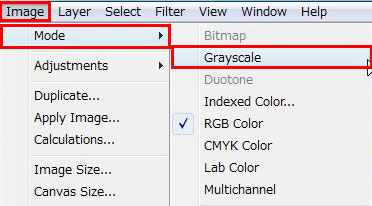 Vaya al menu Image y presione Mode. Elija la opcion Grayscale. Otro modo de lograrlo es desde Hue Saturation, desplazando la escala Saturation hacia la izquierda totalmente. Sin embargo, este segundo modo es utilizado cuando deseo volver a monocromatico un solo elemento de la imagen, no la totalidad, como si es posible con el primer procedimiento antes expuesto. 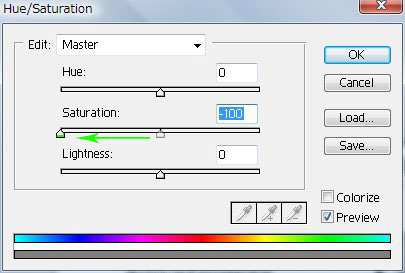 |